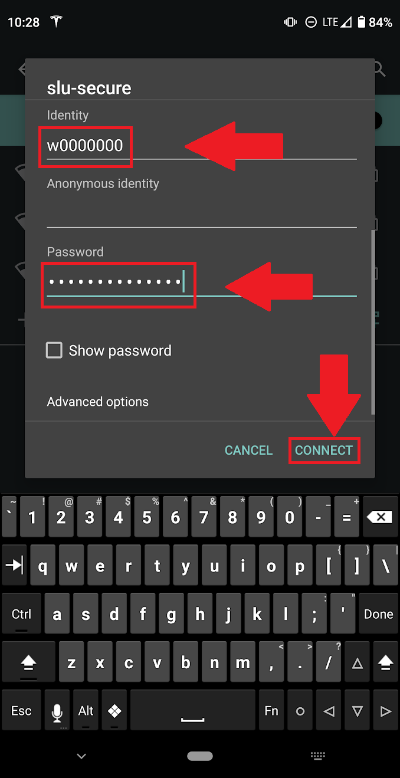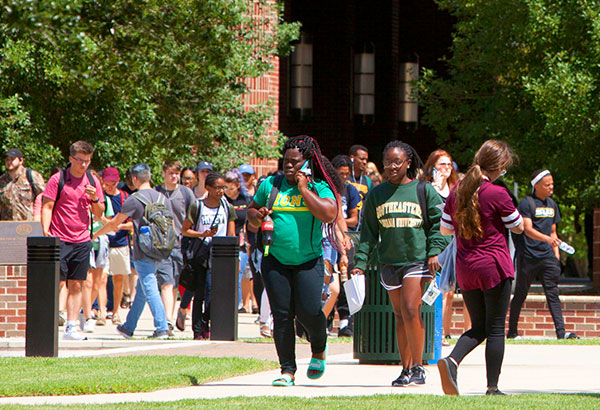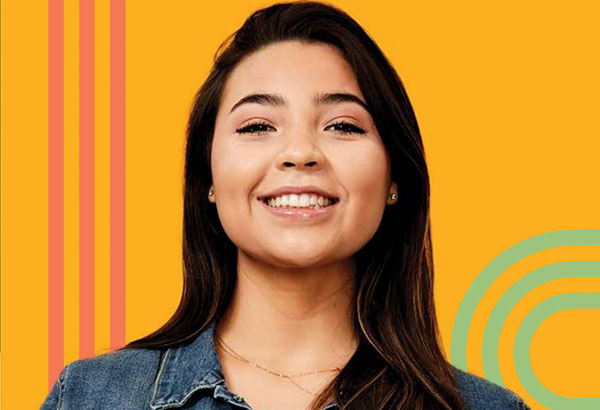Connecting to wireless
Instructions for: Apple iOS
Instructions for: Android
Connecting Apple iOS 13+ devices to Southeastern's slu-secure wireless network
Tap Settings. Tap Wi-Fi. On the Wi-Fi screen, find and tap slu-secure.
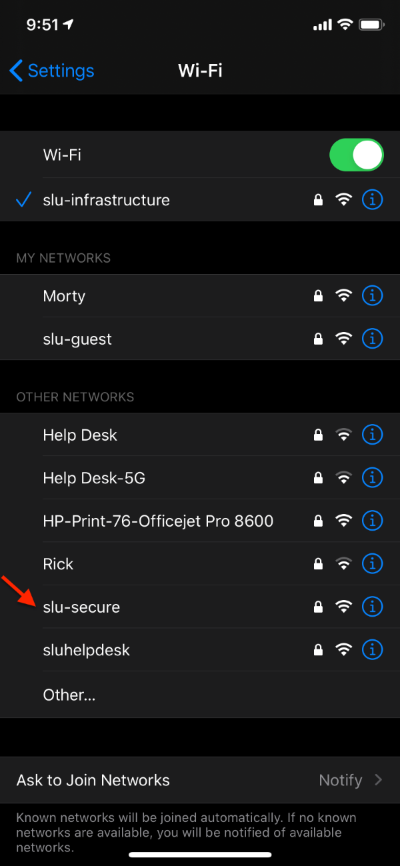
In the Username box, enter your Southeastern W number. In the Password box, enter your Southeastern password. This is the same password used for Gmail and Moodle. Then tap Join.
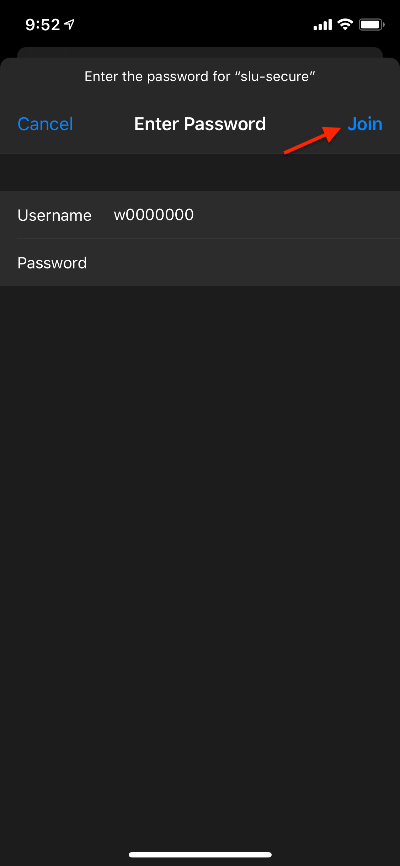
On the Certificate screen for the nps.ad.southeastern.edu certificate, tap Trust:
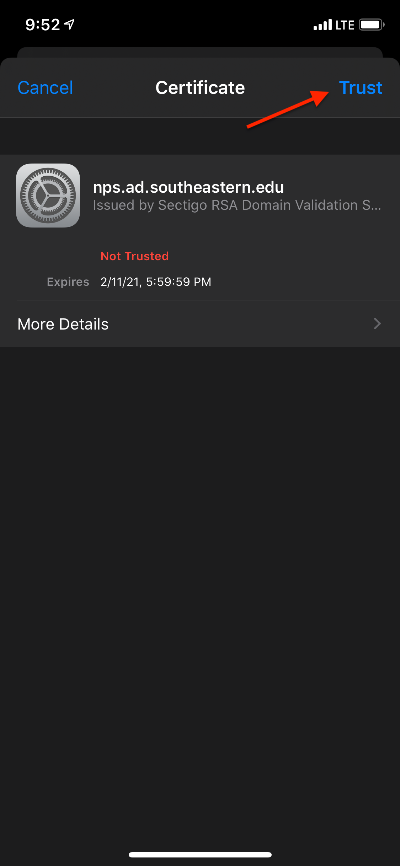
If your password is correct, you should connect to slu-secure.
When successfully connected, a blue check appears next to
slu-secure, and the Wi-Fi symbol appears in the top right.
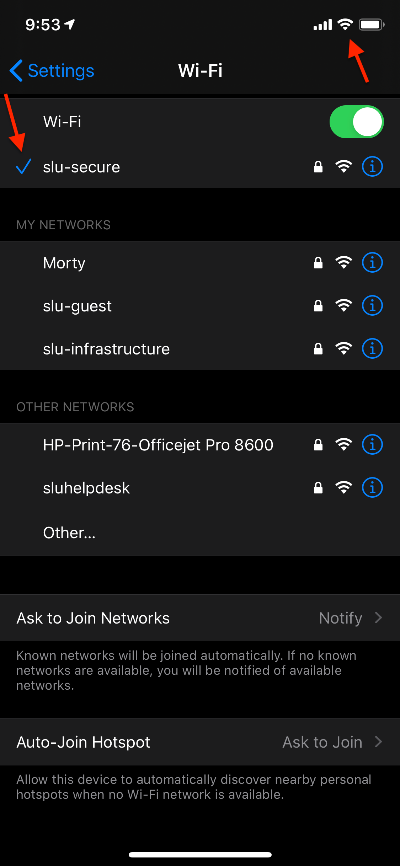
Connecting Android 7+ devices to Southeastern's slu-secure wireless network
Tap the Settings icon. Tap Wi-Fi under Wireless & networks.
Select the slu-secure network:
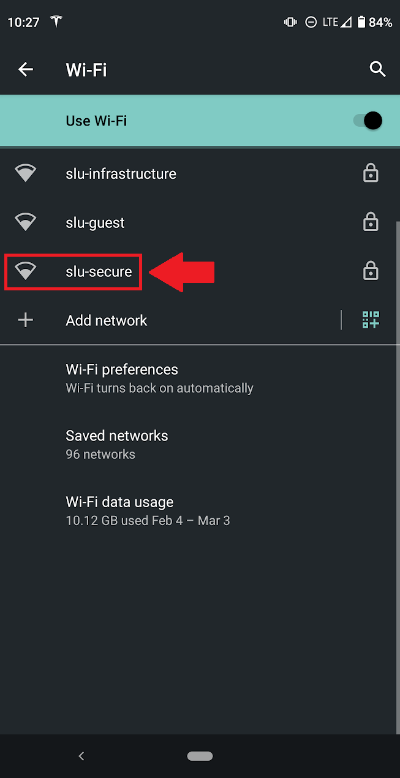
Under Phase 2 authentication, select MSCHAPV2.
Under CA certificate, select Do not validate.
If you have a Google Pixel device that also asks for Domain, enter nps.ad.southeastern.edu.
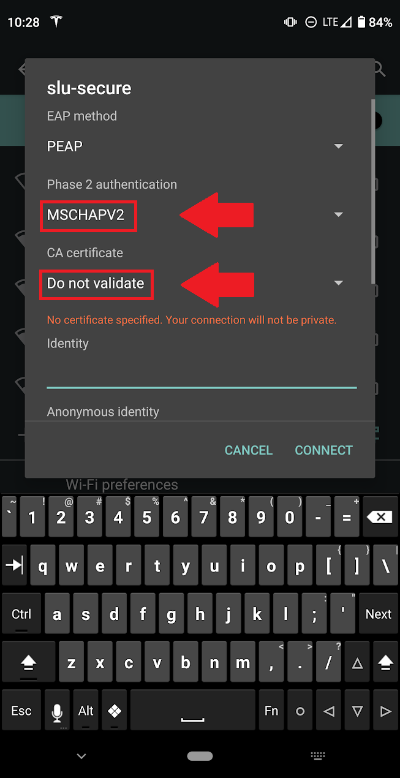
Scroll down further. Under Identity, type your Southeastern W number.
Leave the Anonymous identity blank.
Under Password, type your Southeastern password. This is the same password
used by Gmail and Moodle.
Finally, tap CONNECT. This will connect the device to the slu-secure network.