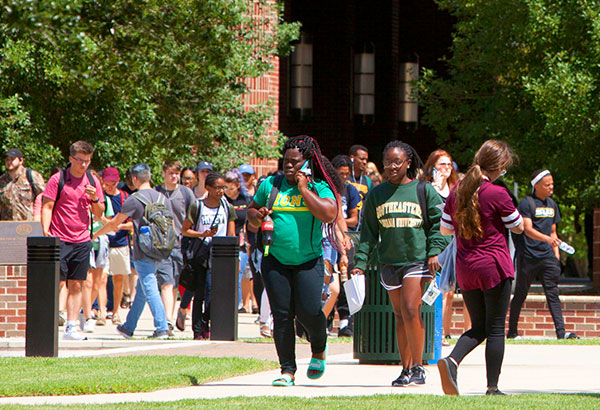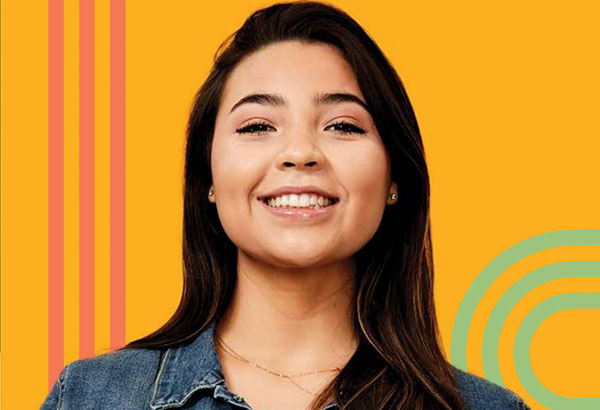How Do I Use the Registration Tracking System?
- Ensure you have MS Access installed on your PC.
- Double click My Computer on your desktop.
- Double click the Y Drive folder.
- Navigate to the RegTracking folder.
- Double click on the RegTracking folder. If you have been given access, you will see files for several different semesters.
For example, Spring07, Fall07, etc.
- Double click the desired semester. You may get a warning message when you try to open
the application, click Open to continue. You will use this system to generate the lists of undecided majors who
were enrolled the previous semester and are in various stages of registration for
the current semester. Use the section Reports By Department to generate the lists. This section generates the following three lists:
- Not advised student list – generates a list of undecided majors who have not been advised.
- Advised but not registered student list –generates a list of undecided majors who have been advised but are not registered.
- Registered but not enrolled student list – generates a list of undecided majors who have registered but are not enrolled (paid
fees).
- To generate a list of undecided majors who have not been advised, select Center for Student Excellence in the “Select the Department Here” drop down menu.
- Click Not Advised Student List for the Dept. An Output dialog box will display prompting
you to save the Excel file containing the list of students. By default, the system
assigns “ListDeptNotAdvisedStu” as the file name.
- Rename the file and save it to your preferred location, such as the M drive. Please
do not save your file to the Y drive in the Registration Tracking folder.
- Click the OK button. The file will be save and automatically open in Excel. You can now use the
file to communicate with the students in your college or major.
- To generate a list of undecided majors who have been advised but not registered or
registered but not enrolled, select Center for Student Excellence in the “Select the Department Here” drop down menu.
- Click Advised but not Registered Student List for the Dept or Registered but not Enrolled Student list for the Dept.
- Save your file just like you did in steps 9 and 10 above.
- When you are done working in the Registration Tracking System, click the Exit button and close MS Access.
Data Fields in the Generated Lists
- RegTerm – Term for which registration is currently in progress
- DateTime – Date and Time the tracking system was last update
- Career – Indicates if the student is an undergraduate or graduate
- College – College to which the student belongs
- Dept – Department to which the student belongs
- AcadPlan – Major the student is pursuing
- EmplID– W number of the student
- Last_Name – Last name of student
- First_Name – First name of student
- CohortYear – Cohort year to which the student belongs
- AdviseHold – Indicates if the student has been advised or not. A value of “No” in
this field indicates that the student has been advised. A value other than “No” indicates
that the student has not yet been advised
- Address – Street name and number from the student’s mailing address
- City – City from the student’s mailing address
- State – State from the student’s mailing address
- Postal – Zip code from the student’s mailing address
- Phone – Student’s home phone number
- EudoraEmail – Southeastern’s email address for the student. Use the e-mail from this
column if you used Eudora as the e-mail client.
- OutlookEmail – Southeastern’s e-mail address for the student. Use the e-mail from
this column if you used Outlook Express as the e-mail client
- Registration – Indicates if the student is registered for classes for the semester
for which registration is currently in progress
- AcadStdg – Indicates the student’s current academic standing
- ApptStartDate – Date the registration appointment starts for the student
- ApptStartTime – Time the registration appointment starts for the student
- ApptEndDate – Date the registration appointment ends for the student
- ApptEndTime – Time the registration appointment ends for the student