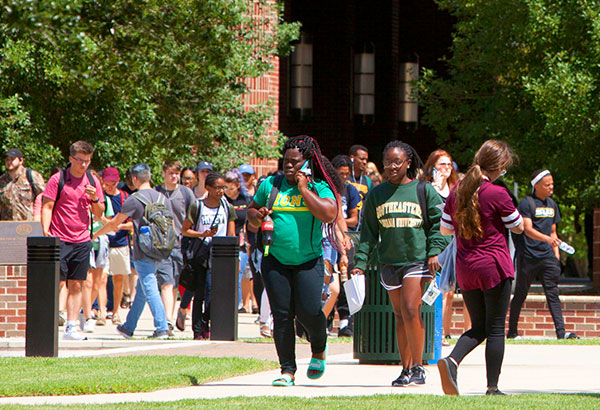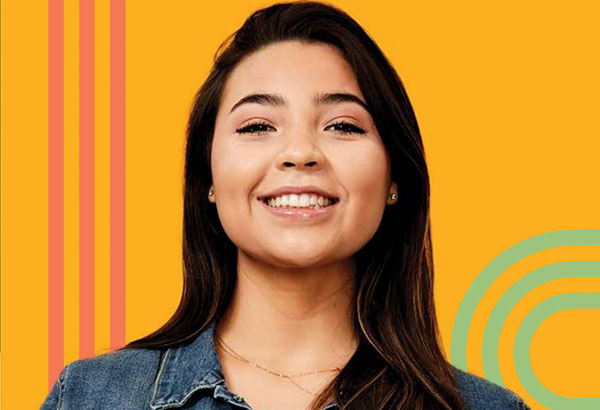How Do I View SE 101 Student Information?
- Log in to PeopleSoft.
- Select People Tools > Query Manager > Use > Query Manager.
- Select Name from the first drop down box on the Find the Existing Query page.
- Select begins with from the second drop down box on the Find the Existing Query page.
- Key in slu_cse_se101_byinstructor in the third drop down box on the Find the Existing Query page.
- Click the yellow Search button. You should see the query called slu_cse_se101_byinstructor.
- Click Run to run the query. The query has three prompts: Term, Last Name, and First Name
- Key in the semester code for which you are trying to find information.
- Key in the SE101 instructor’s last name. If you don’t know the whole last name, you
can key in part of the name followed by a % sign.
- Key in the SE101 instructor’s first name. If you don’t know the whole first name,
you can key in part of the name followed by a % sign.
- Click the yellow View Results button. The instructor’s class roster(s) will display.
- To download the data to an Excel spreadsheet, click the link Excel2K SpreadSheet. A box will open prompting you to save the results.
- Click the Save button.
- Navigate to a secure location, such as the M drive, and save the file.
How to Use the Query Information
- Phone Numbers: Can be used to contact students
- Addresses: Can be used to get in touch with students who are no-shows
- Majors: Can be used to group students with like interests
- Major (undecided) and Admit Term: Can be used to identify freshmen who are in their 2nd
semester of undecided status and who must choose a major
- Admit Term: Can be used to identify students who are re-taking SE101 (or those who slipped though
the cracks if the report displays a previous term)
- Admit Type and Major (undecided): Identifies students who must choose a major
- Hours Enrolled: Shows if they are full-time or part-time students