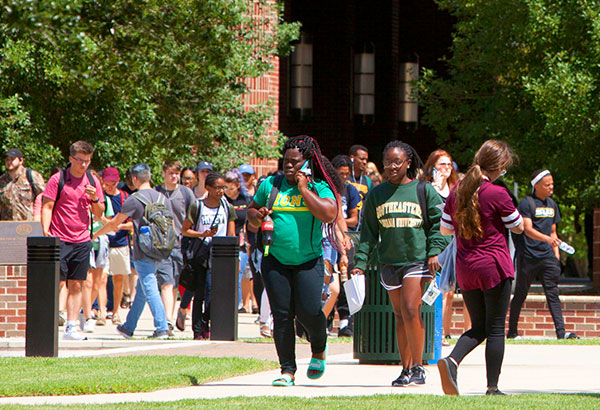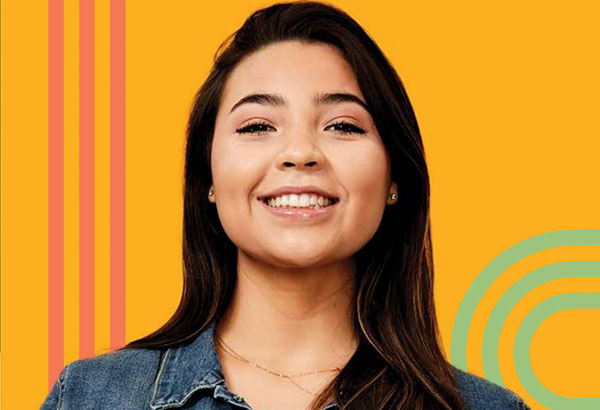How Do I Advise Online?
Students may make changes to their online advising form up to the point of review by an advisor. After the advisor has responded “approve” or “disapprove,” no further changes can be made by the student.
NOTE: If an advisor disapproves of a student’s list of courses, he or she should give instructions in the comment box on how to proceed (email corrections; phone in corrections; face-to-face meeting).
- The advisor can add information or changes to a student’s record - by opening the student’s online advising form in the advisor’s “history.”
- An email can be copied and pasted, or a phone call or face-to-face conversation can be summarized “As per our conversation on (date), the following changes are noted. These corrections are approved." The advisor would then change the response from “disapproved” to “approved.” This process allows for a permanent and paperless academic advising process.
- OR – an advisor can open the record, view it for error, and if error exists, the advisor can close the form without saving and send an email to the student with required changes to be made before the form will receive an approval.
Advisor’s can add new information until the close of the registration period. At that point, it becomes a stable part of advising history.
- Log into LEONet for Faculty and Staff.
- Click Self-Service.
- Click Online Advising Faculty New.
- Click the Search button. (This will display all online advising submissions.), then follow your department’s policy.
- Click the student’s record to open, review, and respond. (Names and W#s have been
blocked to ensure privacy.)
- For departments that require students to list their advisor’s name before a record will be reviewed, and a record was submitted with no advisor listed, then SOMEONE will need to send an email to the student, telling him or her to go back into the system and add the advisor’s name.
- For departments that do NOT require advisor names before review, be aware that it is possible for two advisors to click on a student record simultaneously. Other criteria should be used to by advisors before opening and reviewing a record – such as alphabet, term level (classification) or submission date. Term levels: 10 = freshman, 20 = sophomore, 30 = junior, and 40 = senior. Criteria will show on the unopened record to help advisors know which records to view.
- If you open a record accidentally, simply close it by clicking on “Return to Search.” Do not click on the “Save” button.
- Review the form. (Note the total number of hours intended, preferred courses, alternate courses, student’s standing, status, GPA, course history, etc.)
- Before approving a student’s courses, click on Southeastern Course History and/or External Course History to determine if the student meets the pre-requisites to enroll in the requested courses.
- Once you have confirmed the necessary pre-requisites, select Yes or No and add any comments to the student as necessary.
- If one or two minor errors exist, it would be expedient to select “Approve,” and write “With Conditions” in the comment box- then list the conditions. Since the students will not have access to the “Remove Advising Hold” button without viewing the comment box (and the conditions), this communication process is as effective as requesting students to come to your office for the same information.
- Click the Save button to submit your request.
- Once submitted, the record will become part of your advising history and will be removed
from the list associated with the link Online Advising Faculty New. The online advising system will automatically send an email to the student, from
the responding advisor, with a note stating his or her submission has been reviewed.
The email will tell the student to go back into the system to read the advisor’s response.
- You can view past advising records for students you advised by clicking Self-Service > Online Advising Faculty History > Search.