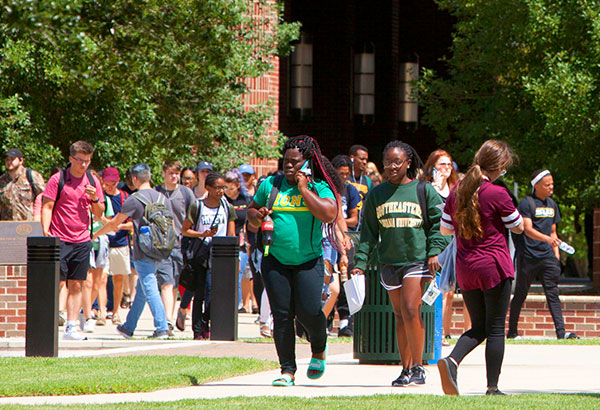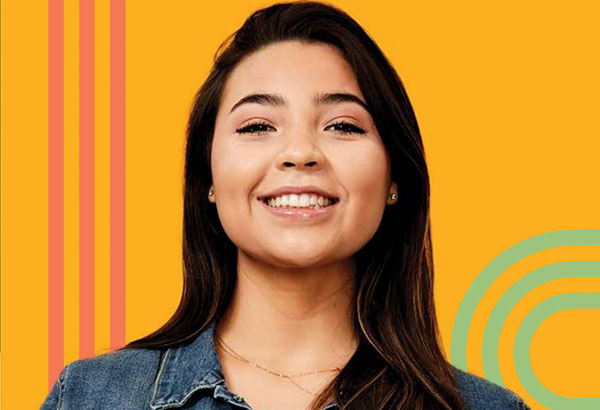How Do I Register For Classes?
Access LEONet
- Click on the MY DEN hyperlink at the top of Southeastern’s home page.
- Click on LEONet--Students.
- Key in your University ID and password.
- Click on the Sign In button.
Check your Enrollment Dates
- Access your Enrollment Dates page.
- Self Service > Enrollment > Enrollment Dates
Add Classes to Your Schedule
- Access your Enrollment page.
- Self Service > Enrollment >Enrollment: Add Classes. Select term.
- On the Add Classes page, you have three ways to add classes. You can key in class
number in the Class Nbr field, search for a class by clicking the Search button in
the Find Classes field OR Use My planner. (My Planner will be discussed in a separate
“How Do I”) Class search is already selected for you.
- If you know the class number, key it in to the Enter Class Nbr box and press the enter
button. The class you selected will display.
- To continue adding the class to your schedule, click the Next button.You will receive
confirmation that the class has been added to your shopping cart.
- Click the Proceed to Step 2 of 3 button.
- To confirm the class, click the Finish Enrolling button. You will receive confirmation
that the class has been added to your schedule. You can now choose to add another
class or review your schedule.
- To perform a class search:
- Select the Class Search button under Find Classes and click the Search button.
- Complete at least 2 fields on search page
- Click Search button
- Click the Select Class button to choose a class
- To add the class to your schedule, click the Next button. You will receive confirmation
that the class has been added to your shopping cart.
- Click the Proceed to Step 2 of 3 button.
- To confirm the class, click the Finish Enrolling button. You will receive confirmation
that the class has been added to your schedule. You can now choose to add another
class or review your schedule.
Drop Classes from Your Schedule
- Access your Enrollment page at Self Service > Enrollment > Enrollment: Drop Classes.
Select Term. Your class schedule will display.
- Click the check box in the Select column next to the class(es) you want to drop.
- Click the Drop Selected Classes button.You will be asked to confirm your selection.
- To finish dropping the class(es), select the Finish Dropping button. If you are unsure
about the choices you have made you can click the cancel button to return to your
class schedule.
- A view results screen displays showing you the classes you have dropped.
- Click the My Class Schedule button to view your updated class schedule.
Swap Classes from Your Schedule
- Access your Enrollment page at Self Service > Enrollment > Enrollment: Swap Classes.
Select Term.
- Choose the Class you would like to swap from the Swap This Class box.
- In the “With This Class” box, you can search for your class three ways: Search for
a class, Select from shopping Cart, or Enter Class Nbr.
- Search Results will be displayed. Click Select Class for the class you want to add.
- You will return to the Swap a Class page.
- To confirm the swap, click the Finish Swapping button.
- You can review the result of the swap.
- To view your new Class Schedule, click My Class Schedule button.
Things to Remember
If Your Class Wasn’t Added Successfully
- Please read any Error Messages and check Student Center for any Holds. (Self Service
> Student Center)
- For further assistance you may contact Office of the Registrar at (985) 549-2066.
You may click the Delete button to delete a class that was not successfully added
to your schedule.
To Print Out Your Class Schedule
- After submitting your classes, click on My Class Schedule. You may access this page
at Self Service>Enrollment>My Class Schedule.
- You can choose to view your schedule in List View or Weekly Calendar View.
- To print your schedule, select the view you wish to print by clicking the appropriate
button. At the bottom of the page you can select Printer Friendly Page if desired.
Select File>Print from your web browser tool bar to print your schedule.
To View Your Tuition and Fees
- Access your Account Summary page at: Self Service>Campus Finances>Account Inquiry.
An account summary of your tuition and fees will display.
To Add a Meal plan, Lion’s Lagniappe, Parking Permit
- Access the Vehicle/Mealplan page at: (Self Service>Vehicle/Mealplan). The Motor Vehicle/Meal
Plan Selection Page displays.
- Click the buttons next to the options you would like to select. Click the Submit Vehicle/Meal
Information button. It is important to access your Account Summary page after adding
a Meal Plan, Lion’s Lagniappe, or Parking Permit before trying to make a payment online.
This will allow your tuition and fees to be re-calculated to ensure their accuracy.
Be Sure and Sign Out to End Your Session in LEONet.
- Before closing your web browser, Sign Out of LEONet by clicking Sign Out, located
in the top right corner of your page.